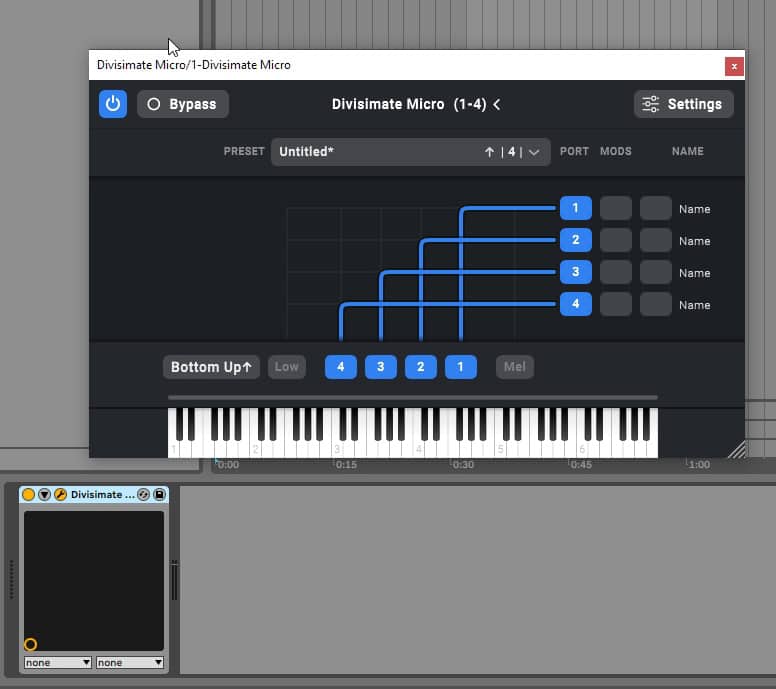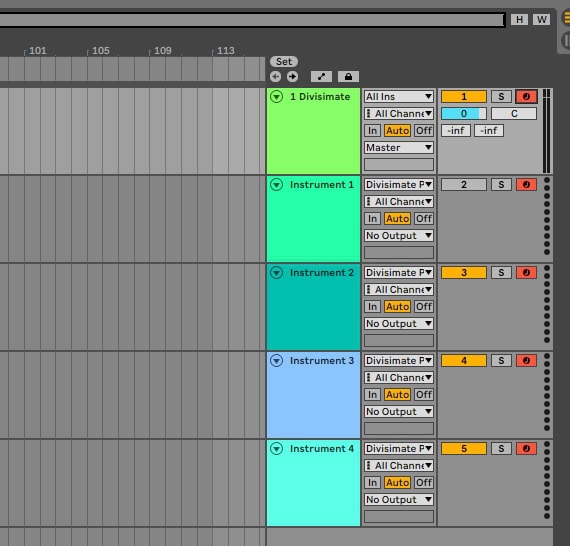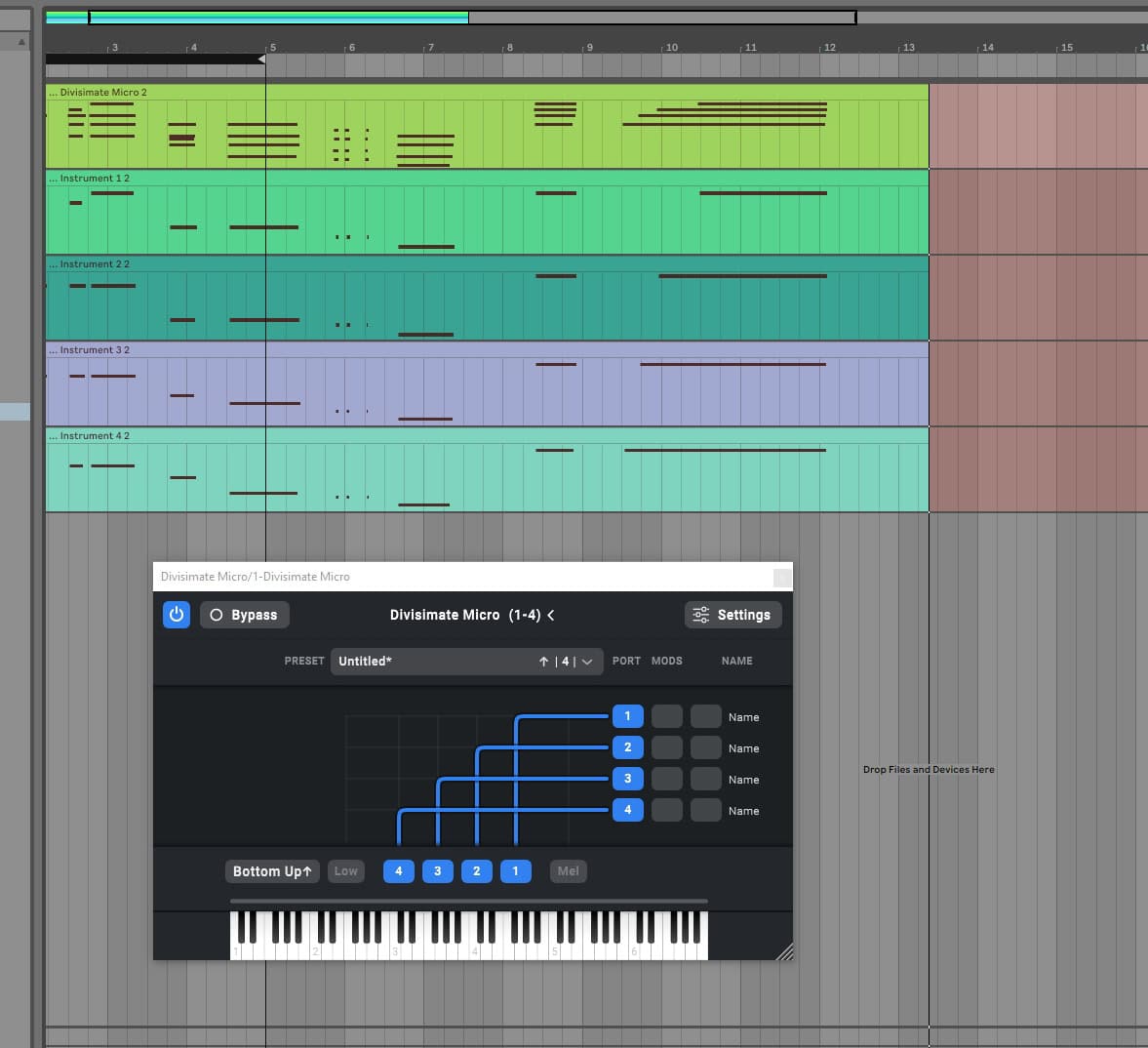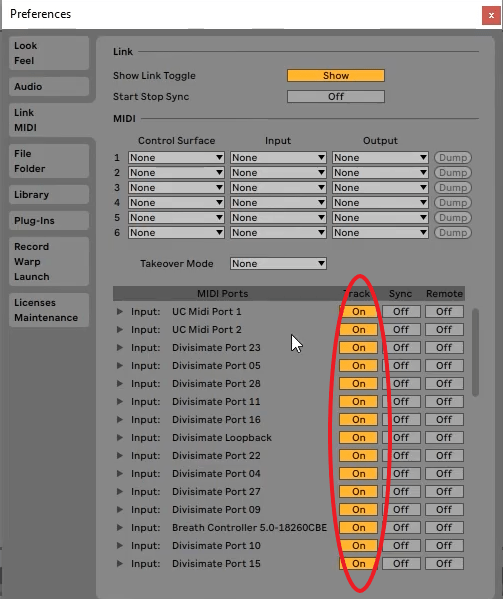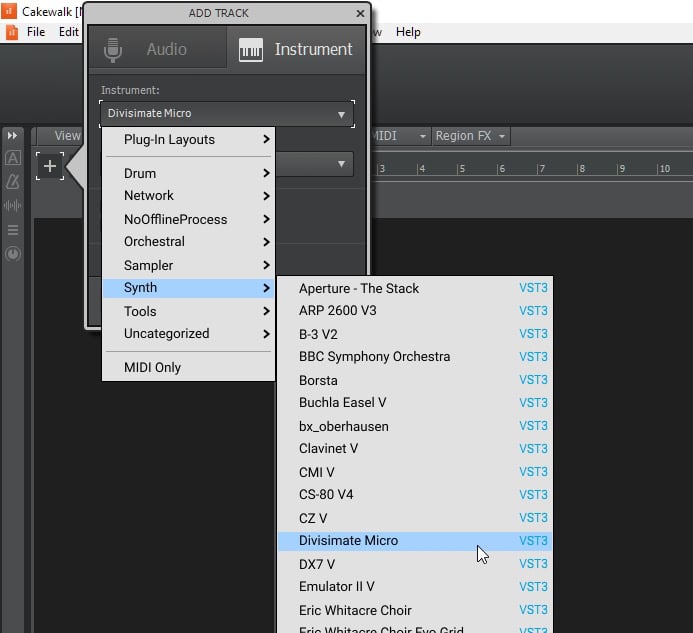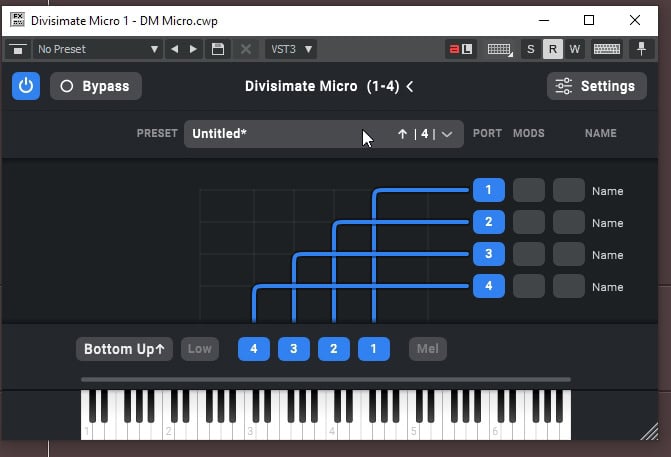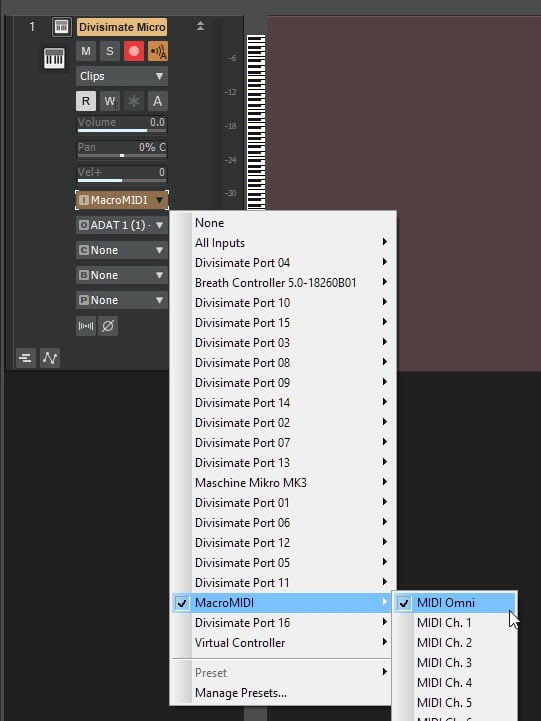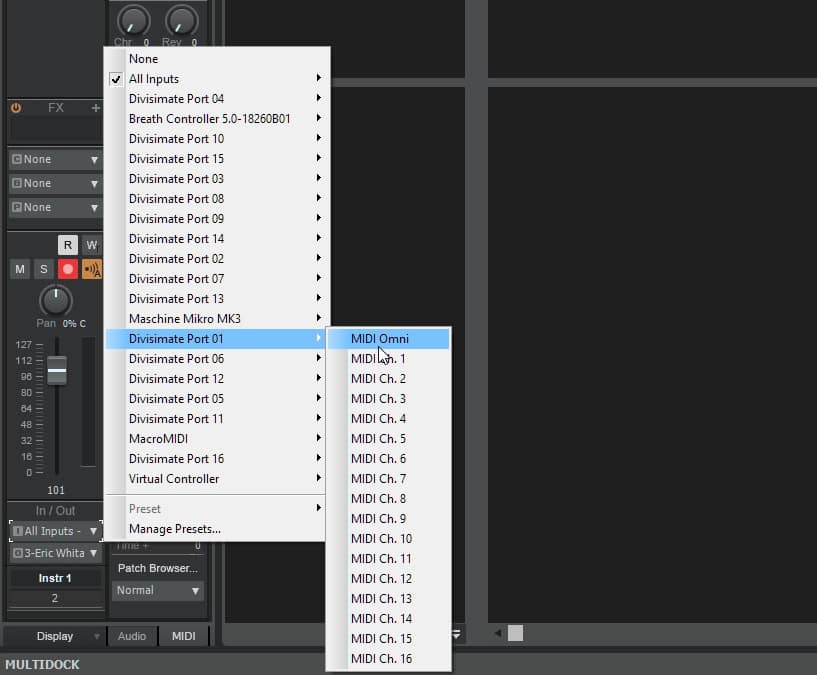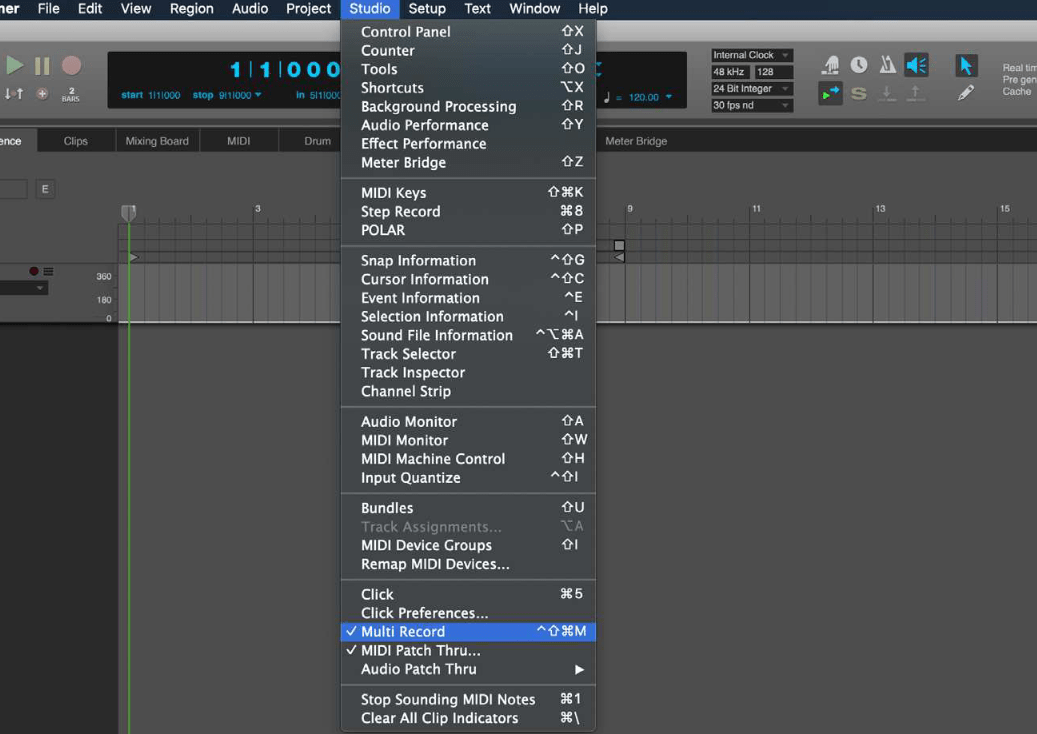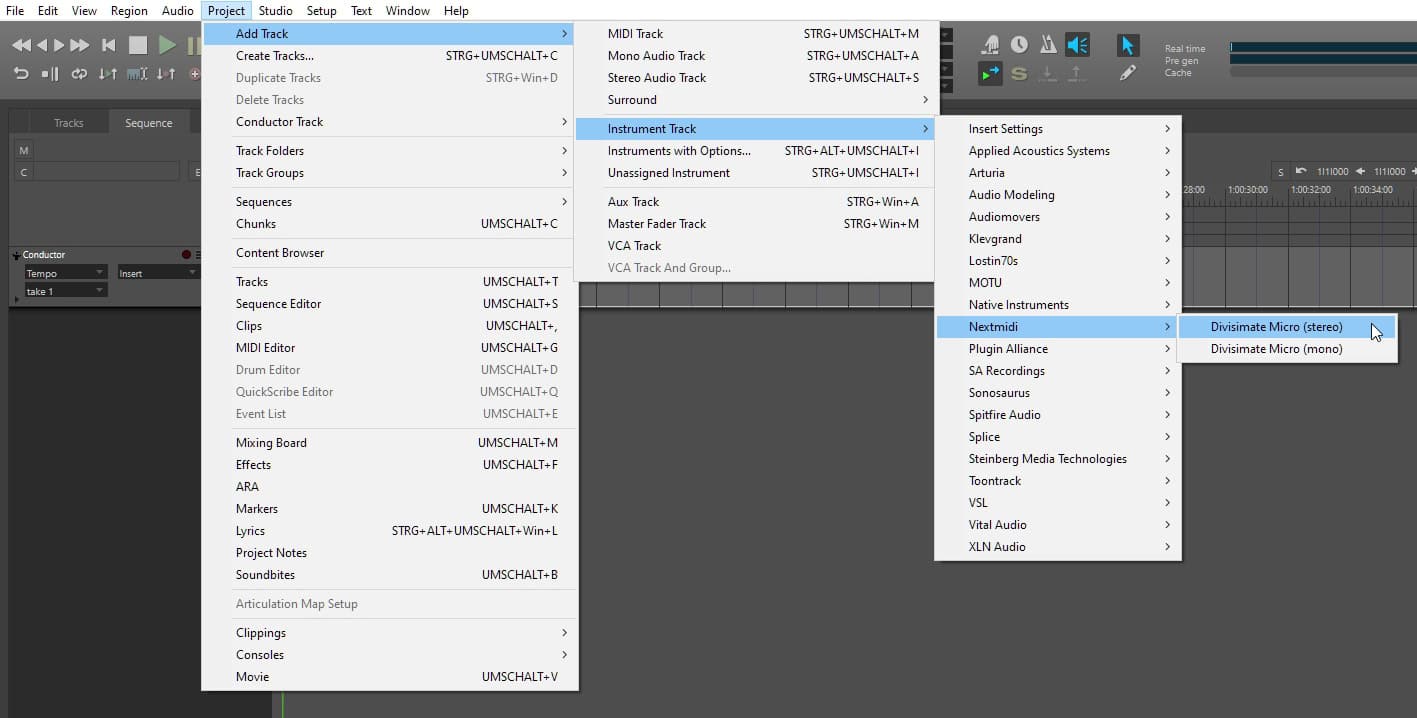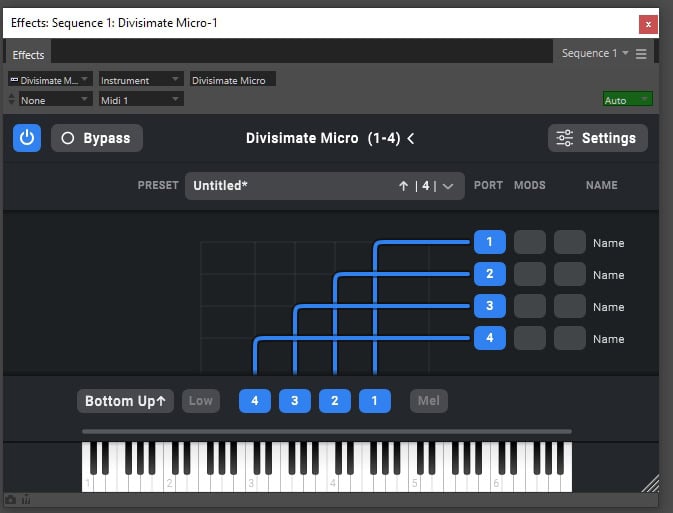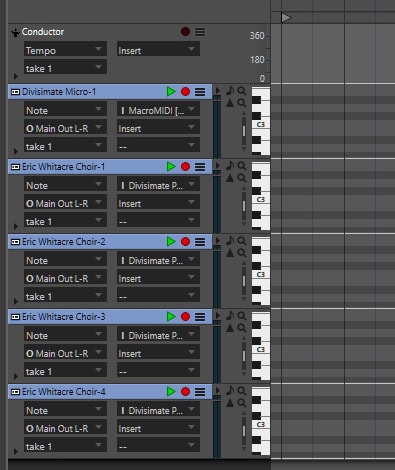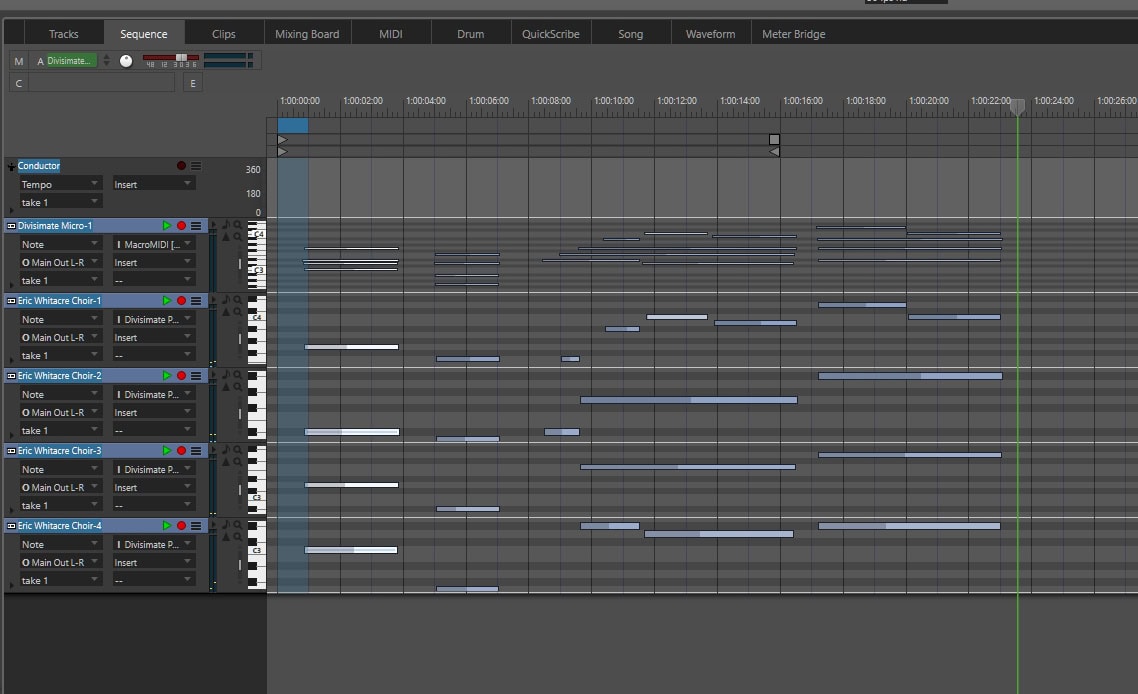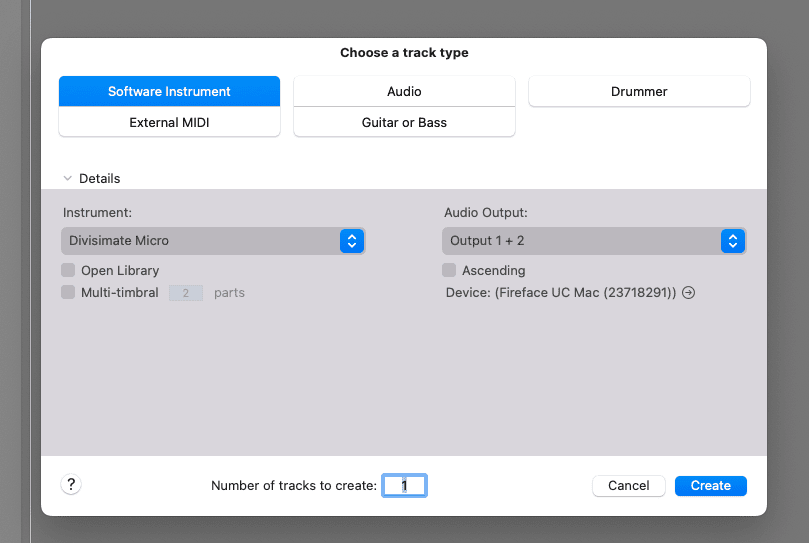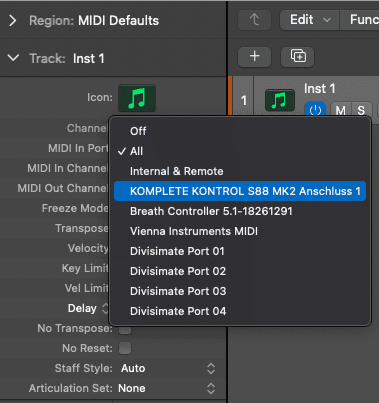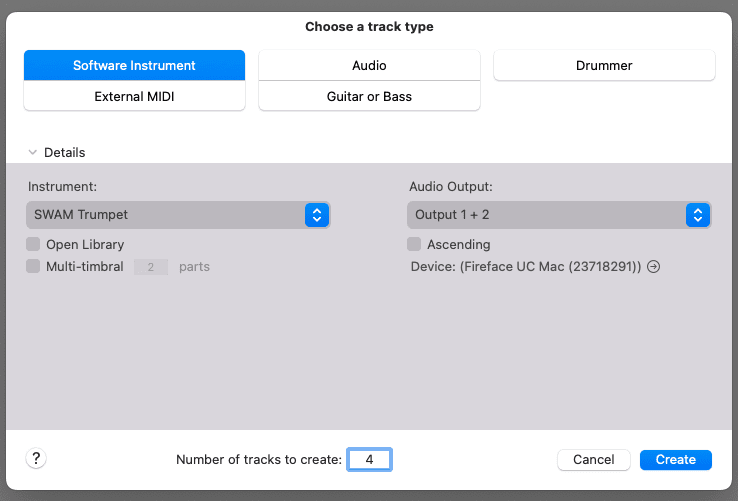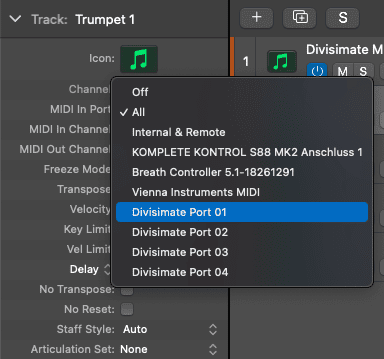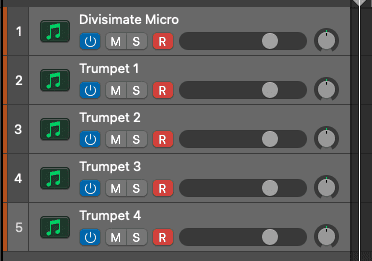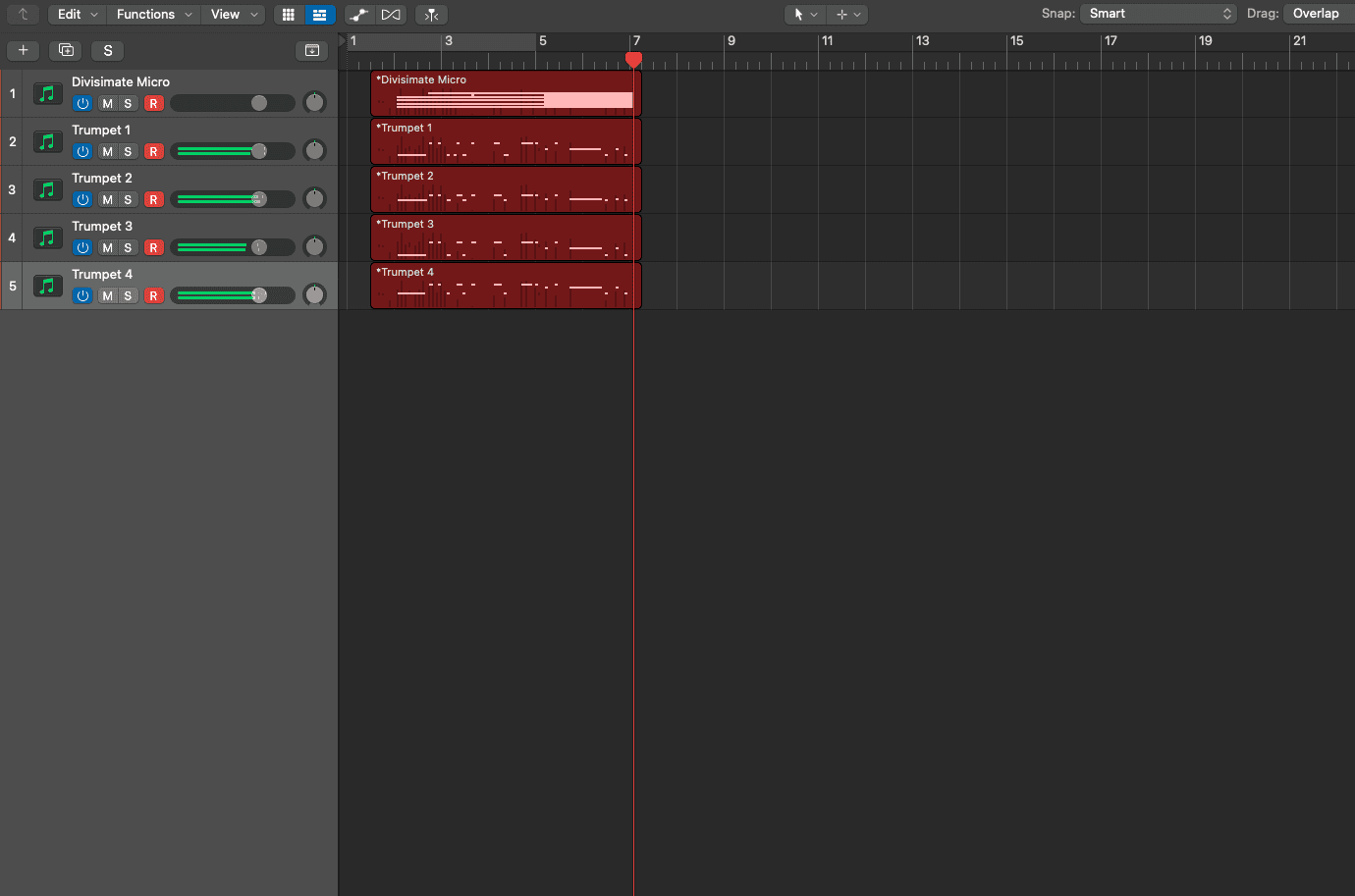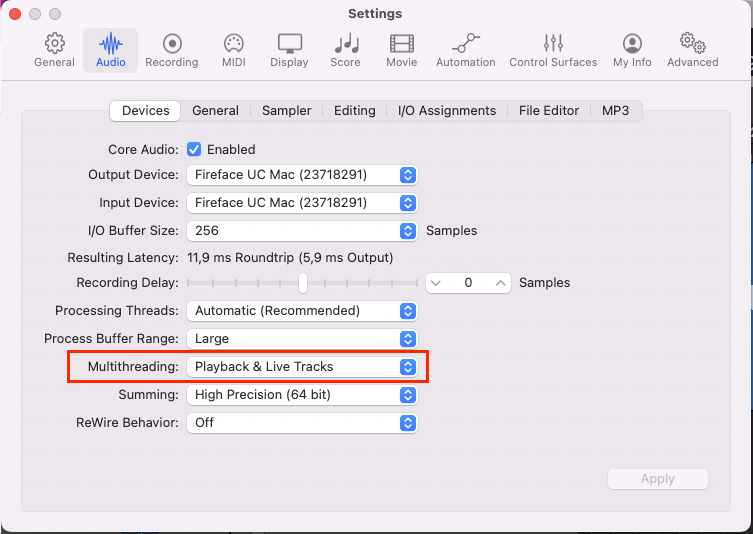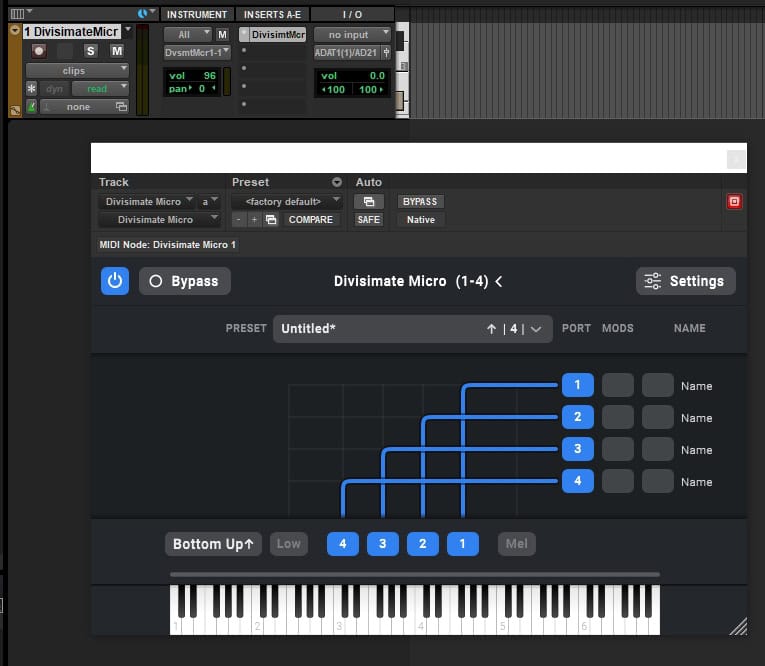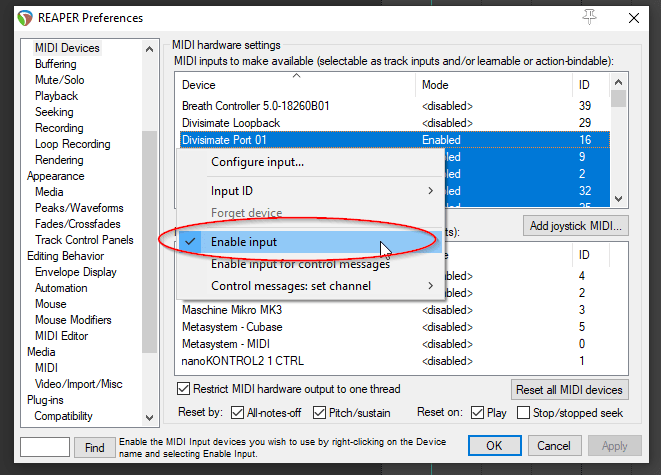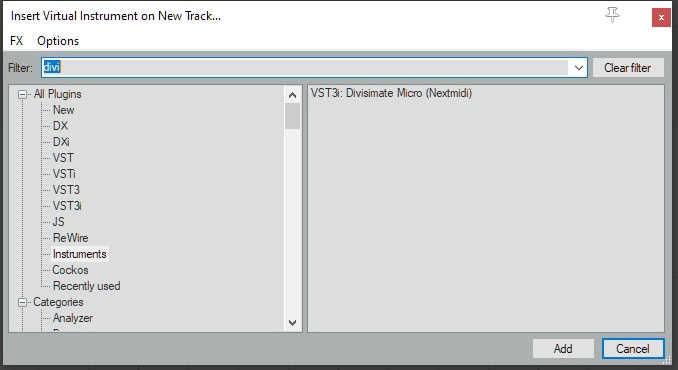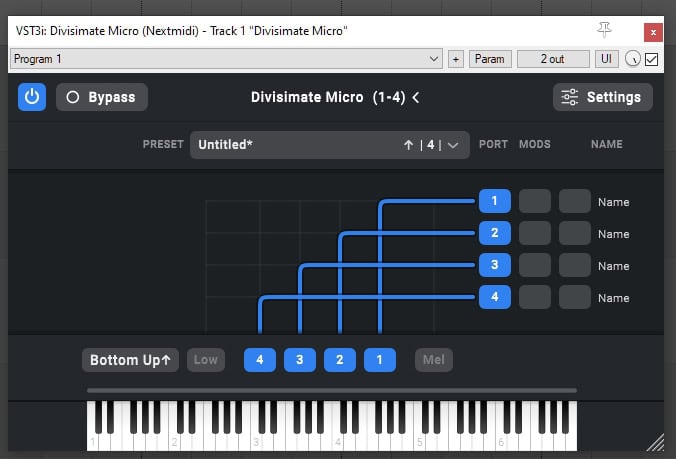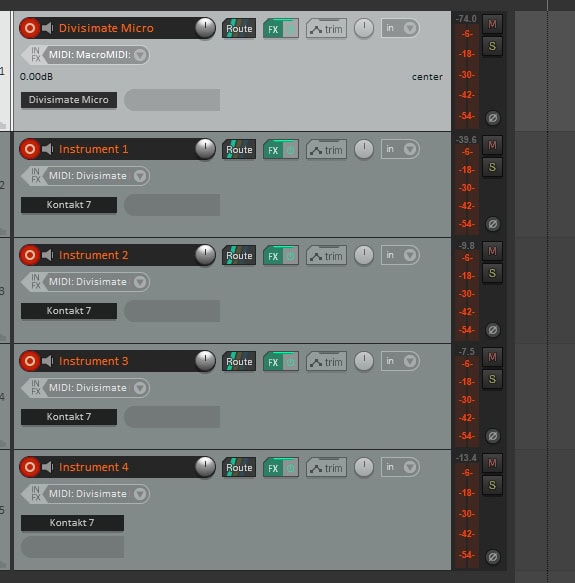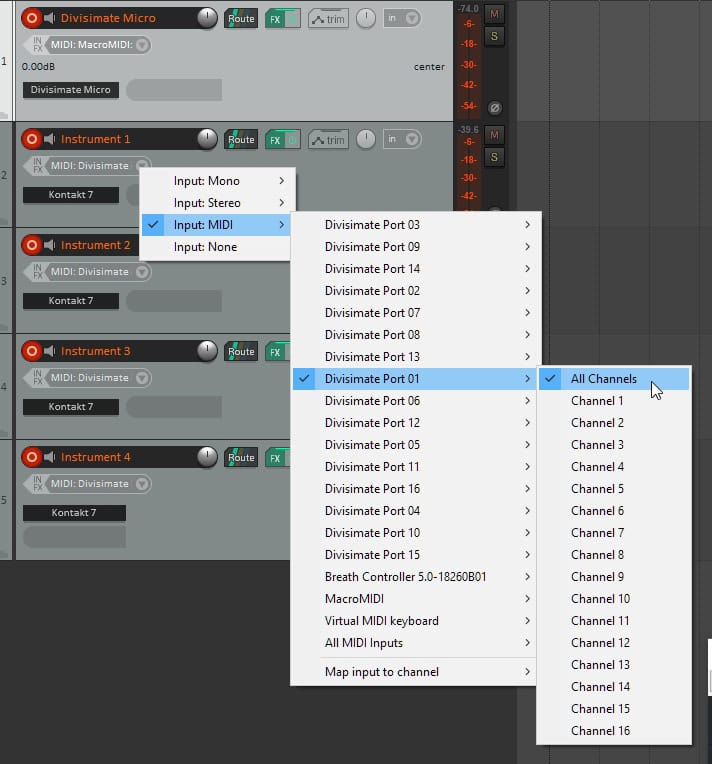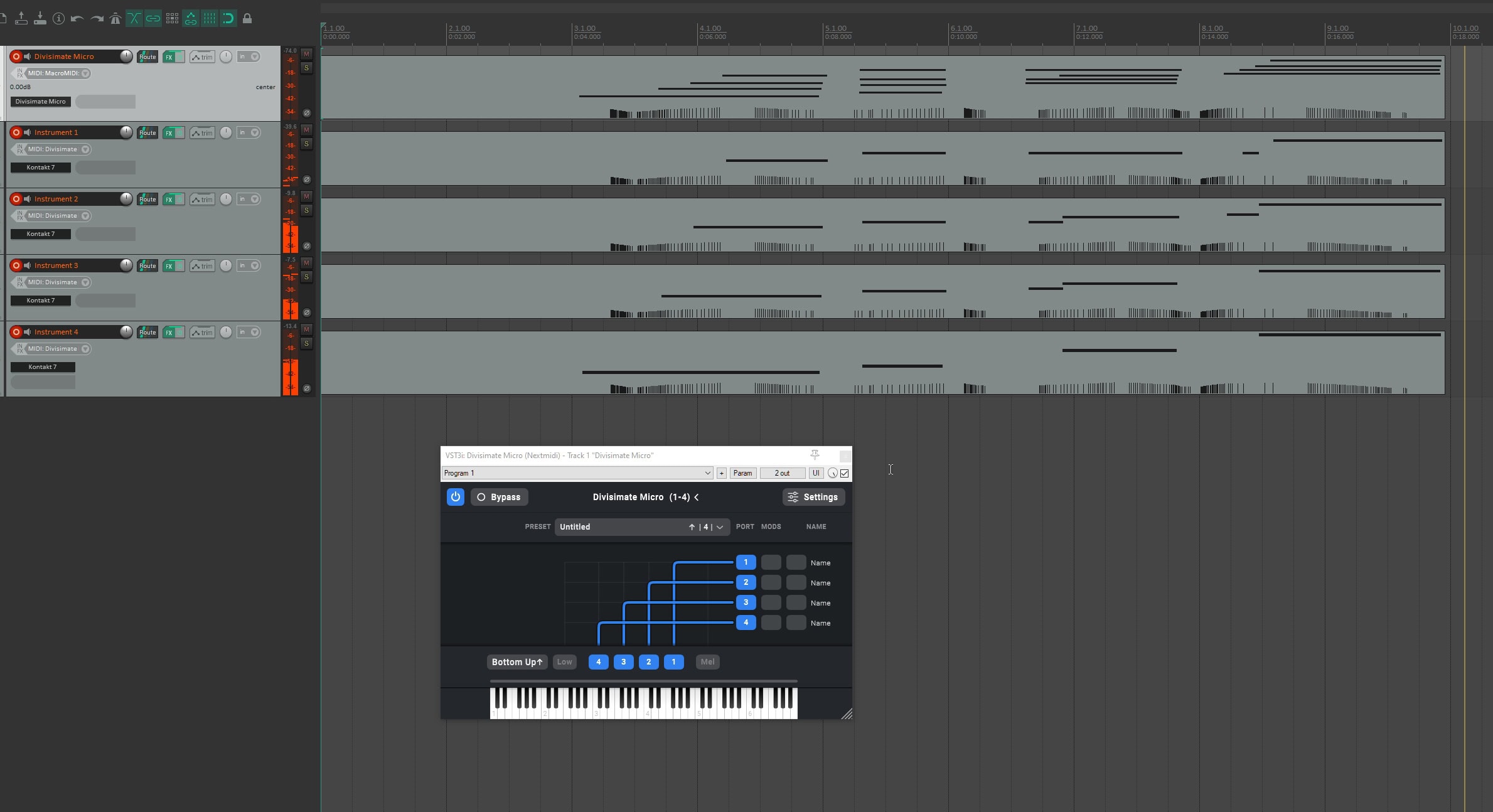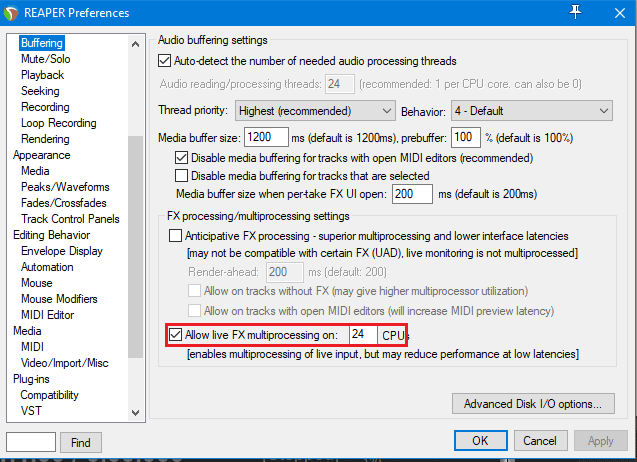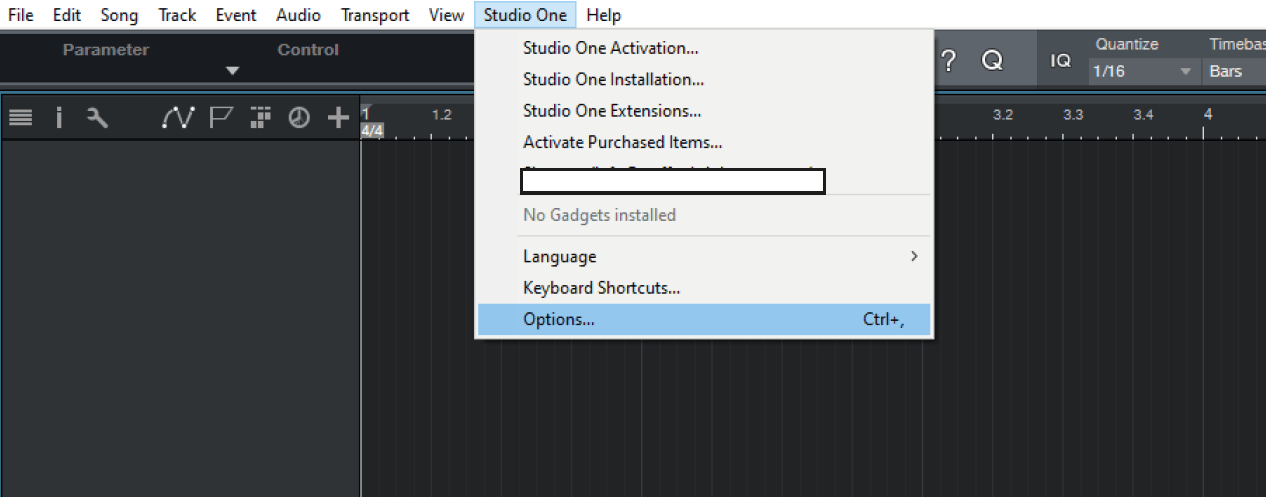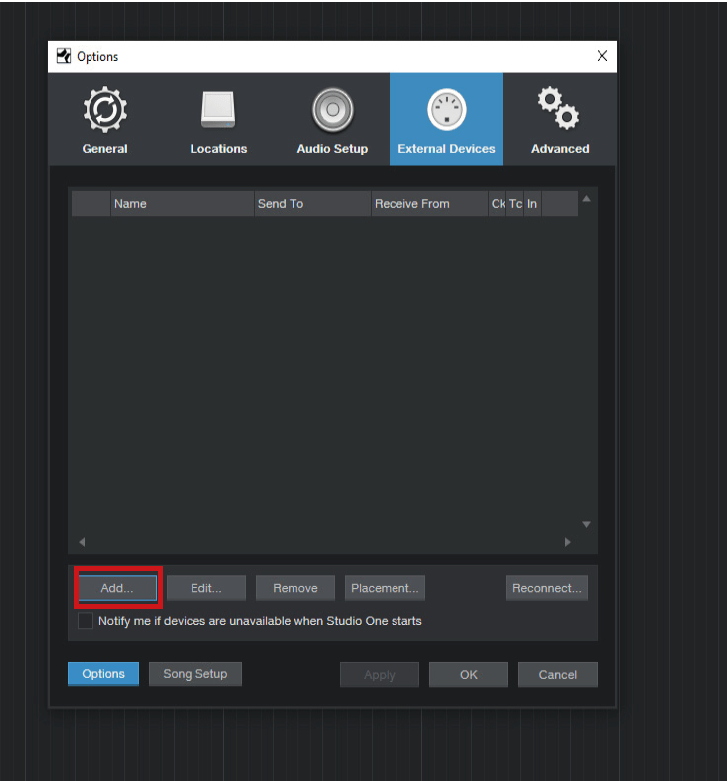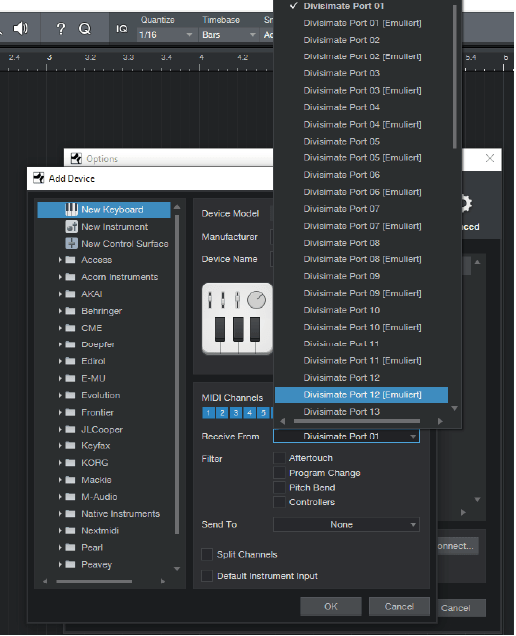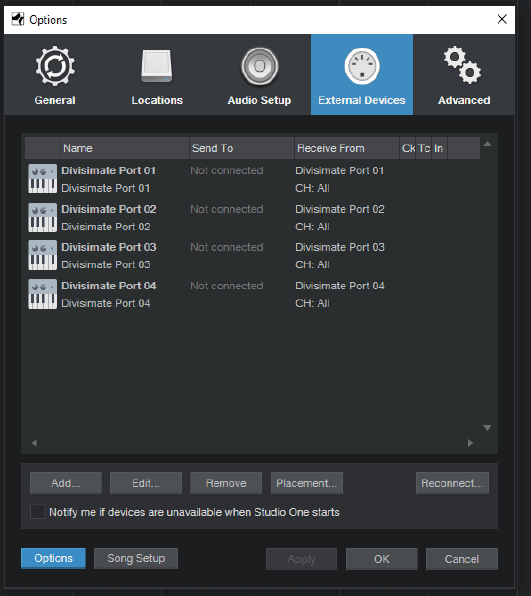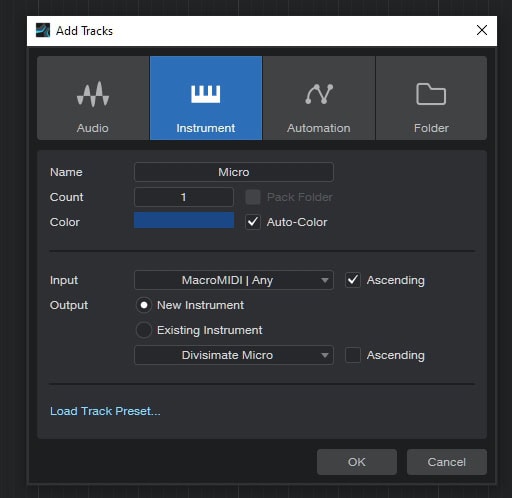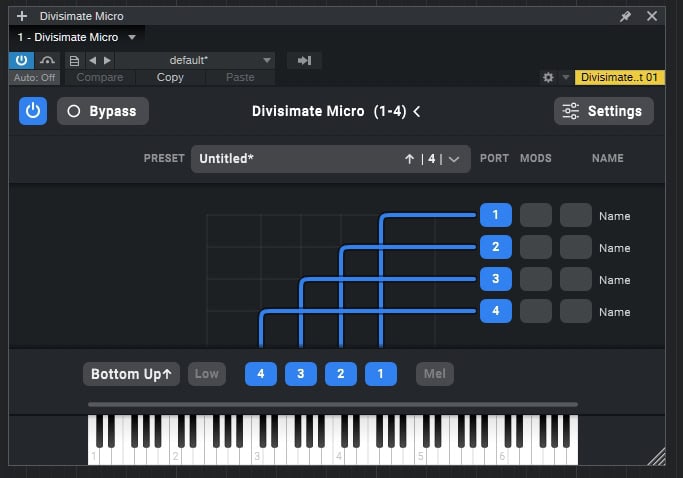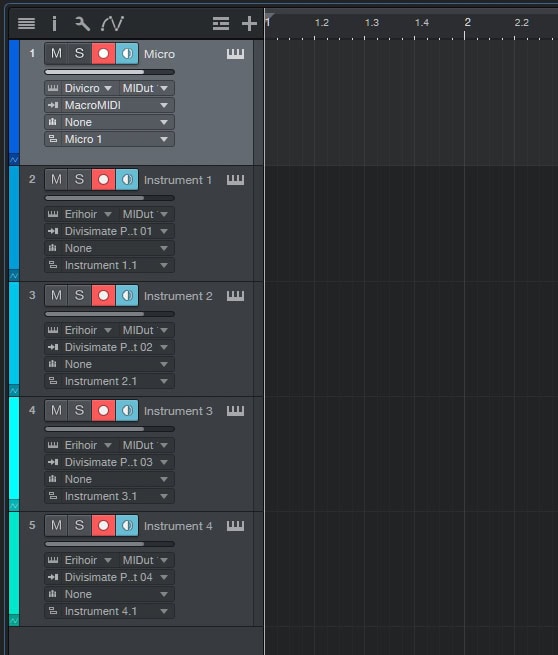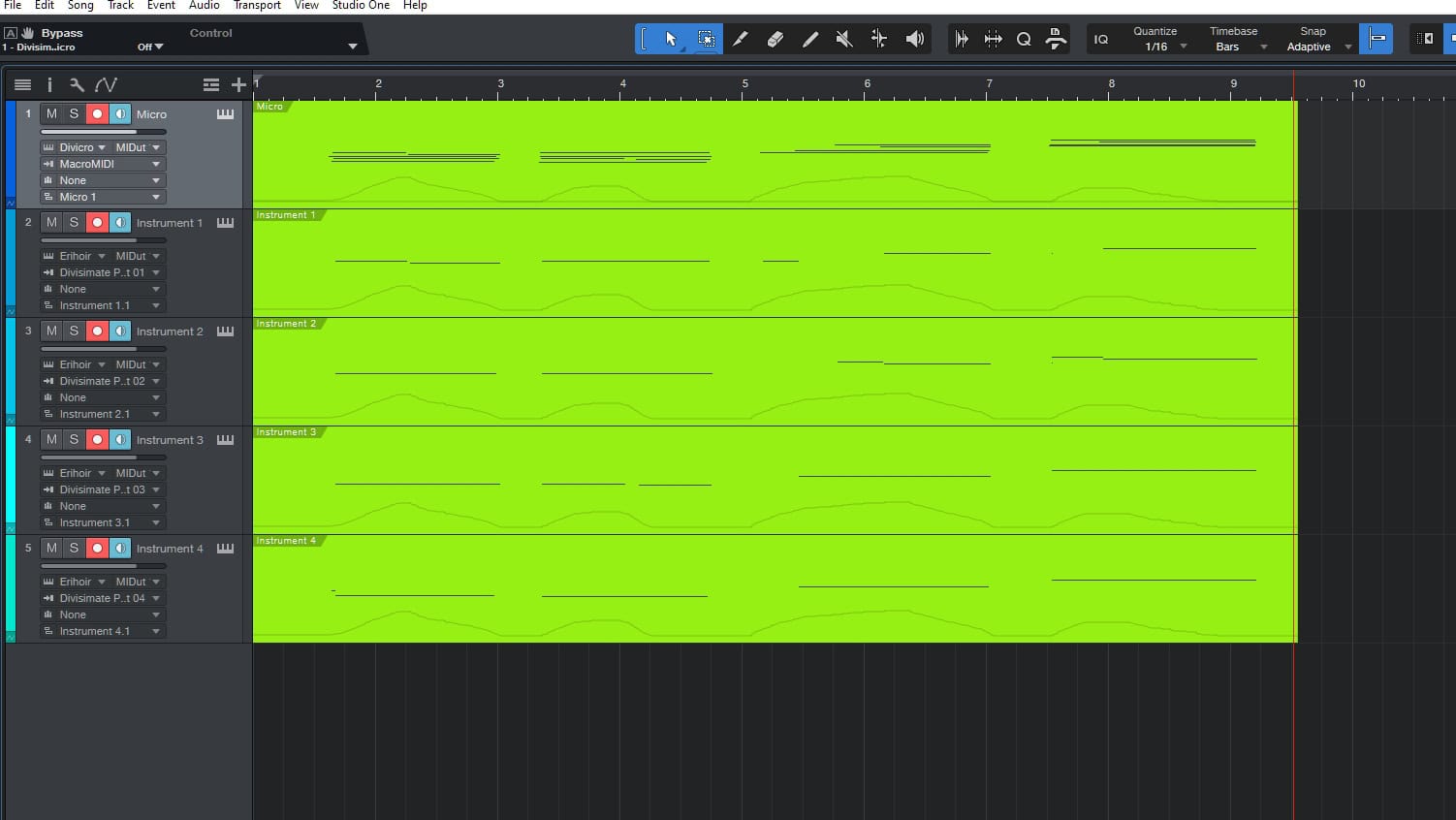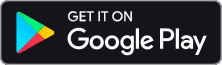Quickstart Divisimate Micro
In this tutorial we will go through the steps to send the individual notes of 4-note chords to four different instruments in Cubase/Nuendo.
- Open a session in Cubase/Nuendo and add a new instrument track.
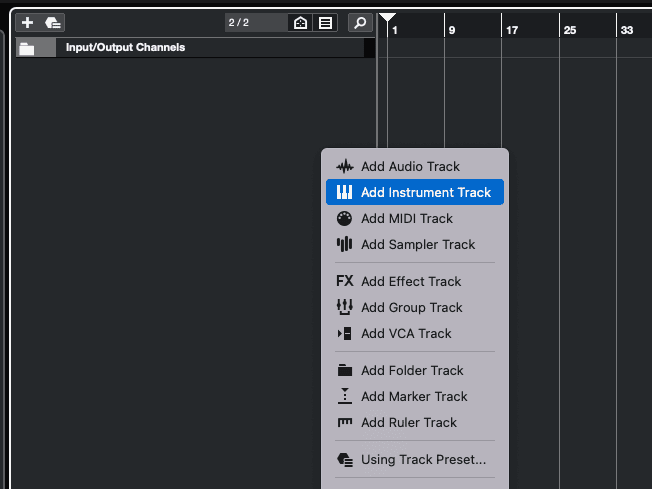
- In the instrument track dialog select “Divisimate Micro” as instrument, choose your controller and a name.
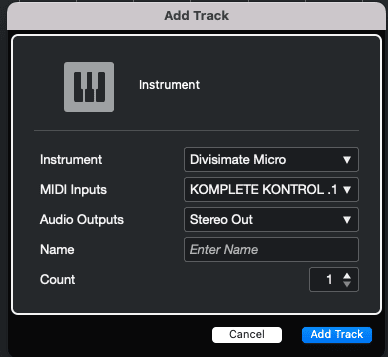
If you want to use multiple input devices for Divisimate Micro see the instructions here.
You should now see Divisimate Micro with a default 4 by 4 routing in a plugin window.
- Next create four new instrument-tracks with any virtual instruments of your choice
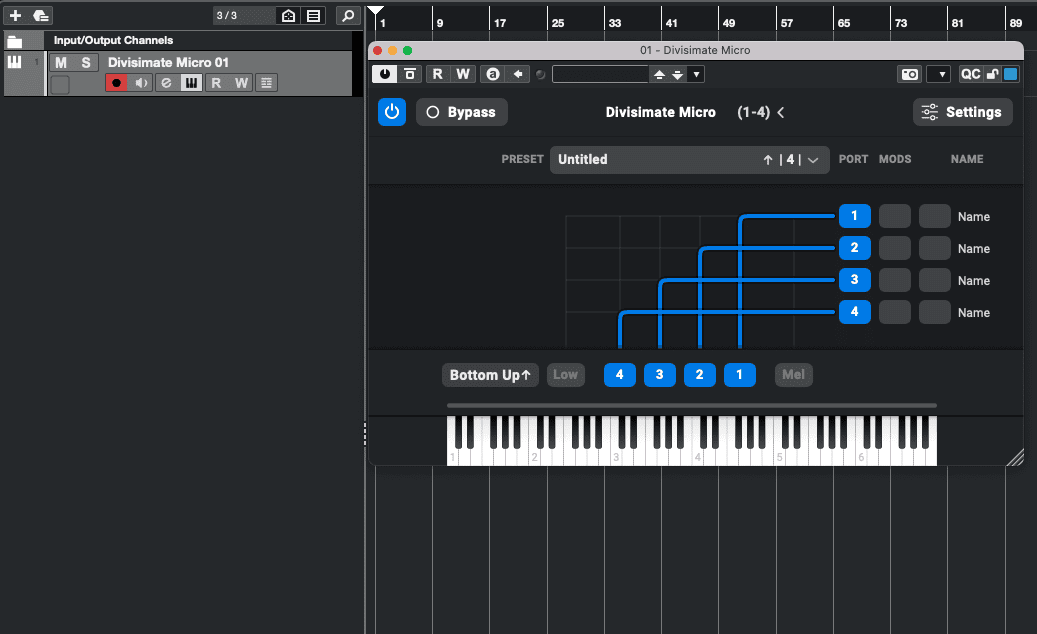
- Set the first track’s midi-input to Divismate Port 01, the following track’s midi input to Divisimate Port 02 and so on.
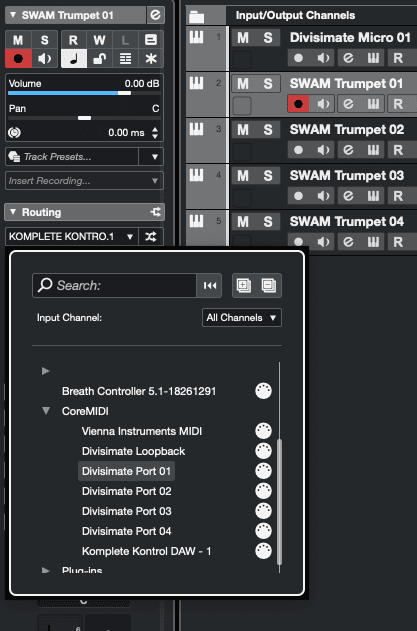
Note: There’s a search function in this menu, so you can quickly find the ports you’re looking for. After entering the menu, type in the port number you are looking for and the list will get filtered.
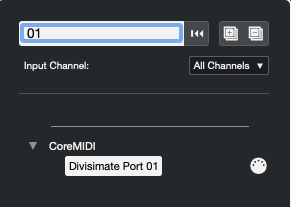
- Now record-enable all five instrument tracks. Per default you can do this by simply selecting the tracks. Click on the first one and shift-click on the last one or ctrl/cmd-click on the ones you like to play. Now Cubase/Nuendo should automatically record-enable the selected tracks.
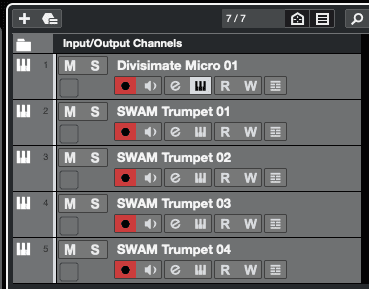
- Now you can play the four instruments in Divisimate!
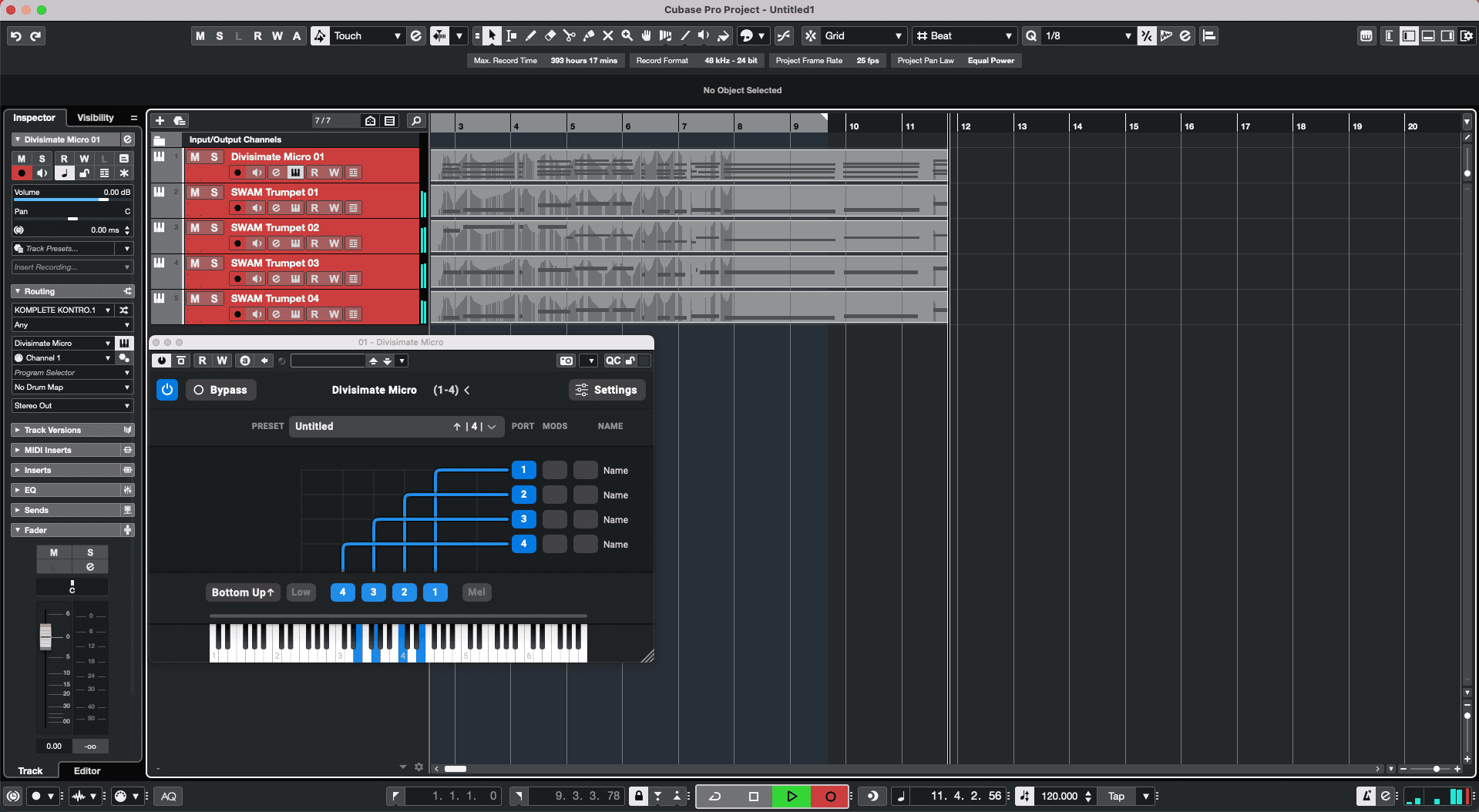
Important Settings
You can use multiple inputs, for example a keyboard controller and a breath controller. To do this, go to Studio > Studio Setup > MIDI Port Setup and enable the checkbox In ‘All MIDI Inputs’ for the controllers you want to use. In turn, you have to disable the checkboxes In ‘All MIDI Inputs’ for each and every Divisimate Port to avoid feedback loops.
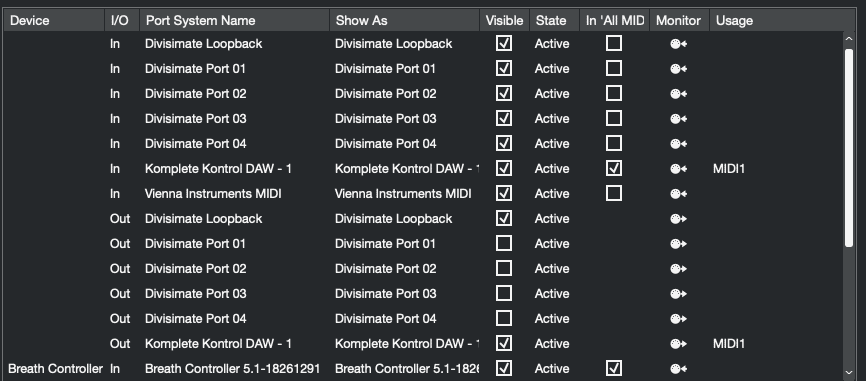
Now you can set the Divisimate Micro track input to All MIDI In and record only your selected controllers together with Divisimate Micro.